windows 11 전원 한번에 끄는법 2가지~
보통 윈도우를 종료할 때 최소 3번을 클릭해야 됩니다.
1. 윈도우 시작버튼 클릭

2. 전원버튼 클릭

3. 시스템종료 버튼 클릭
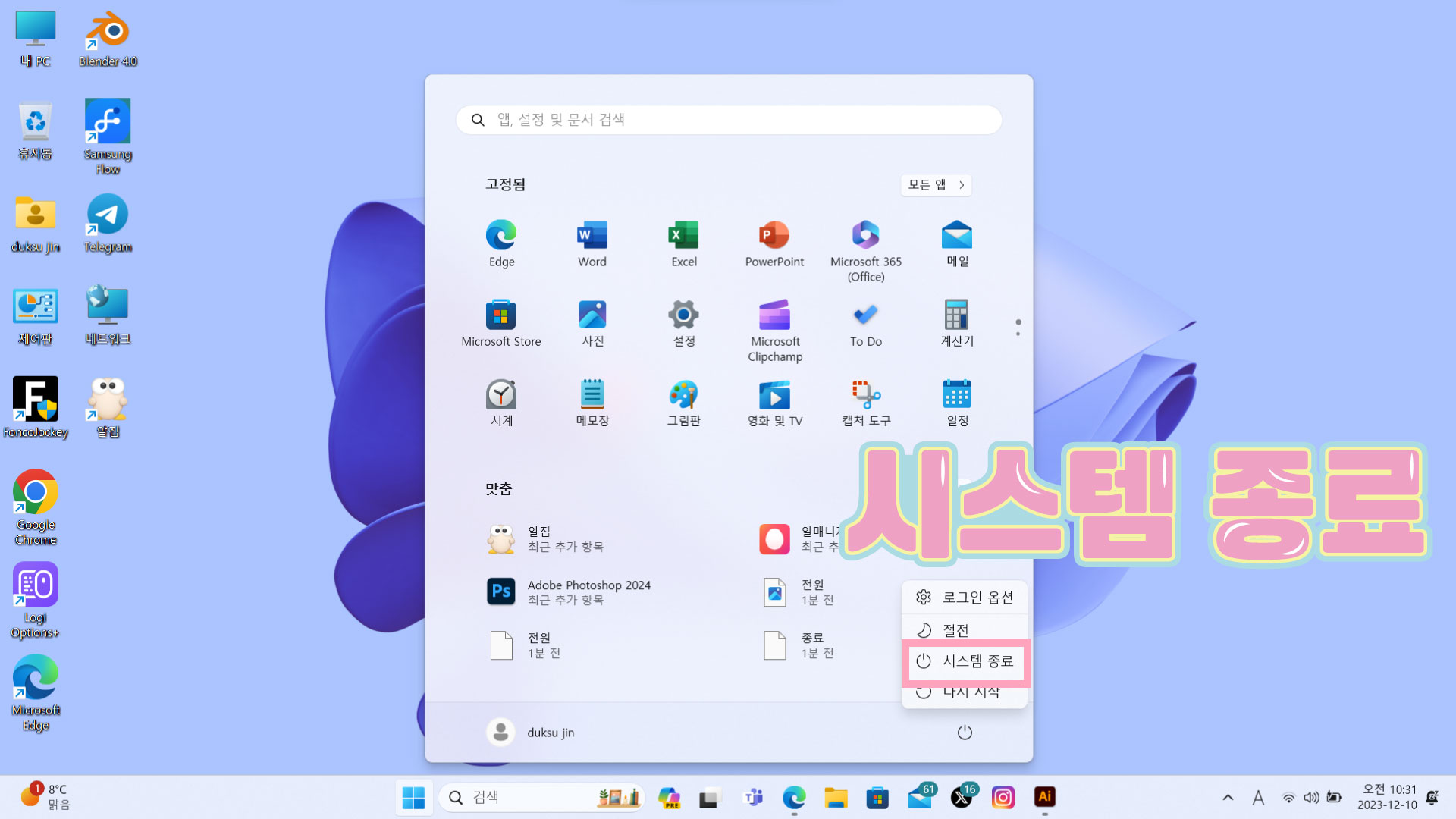
이렇게 3단계를 거쳐야 되니 은근히 귀찮습니다.
그러나 바탕화면에 바로가기를 통해서 전원을 쉽게 끌 수 있습니다.
방법은 2가지가 있습니다.
1. 아이콘 클릭 1번으로 끄는 방법
2. 잠금화면을 내려서 끄는 방법
먼저 클릭 1번으로 전원 끄는 방법입니다.
1. 컴퓨터 바탕화면에서 마우스 우클릭을 합니다.

2. 새로 만들기를 클릭합니다.
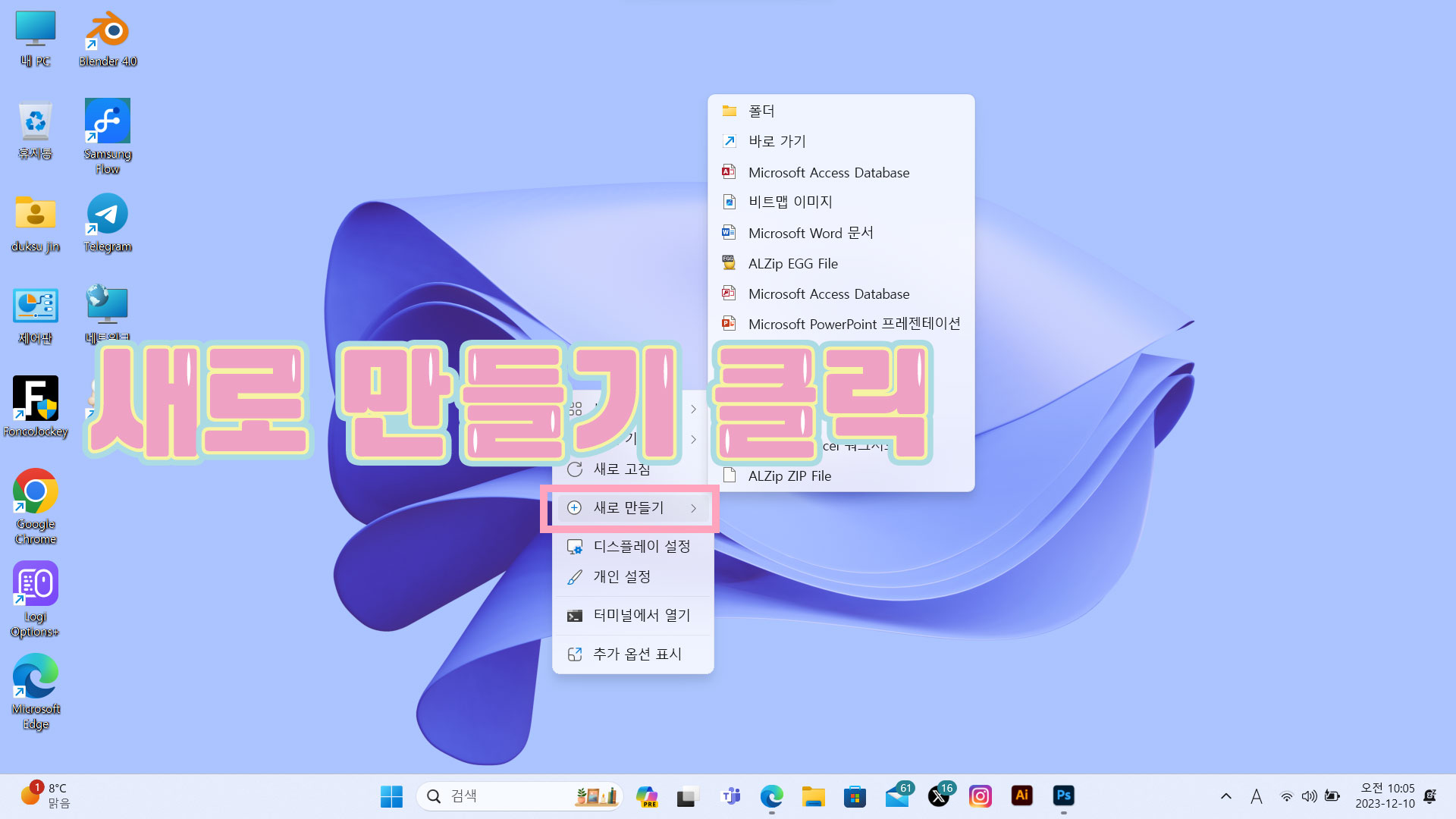
3. 바로 가기를 클릭합니다.
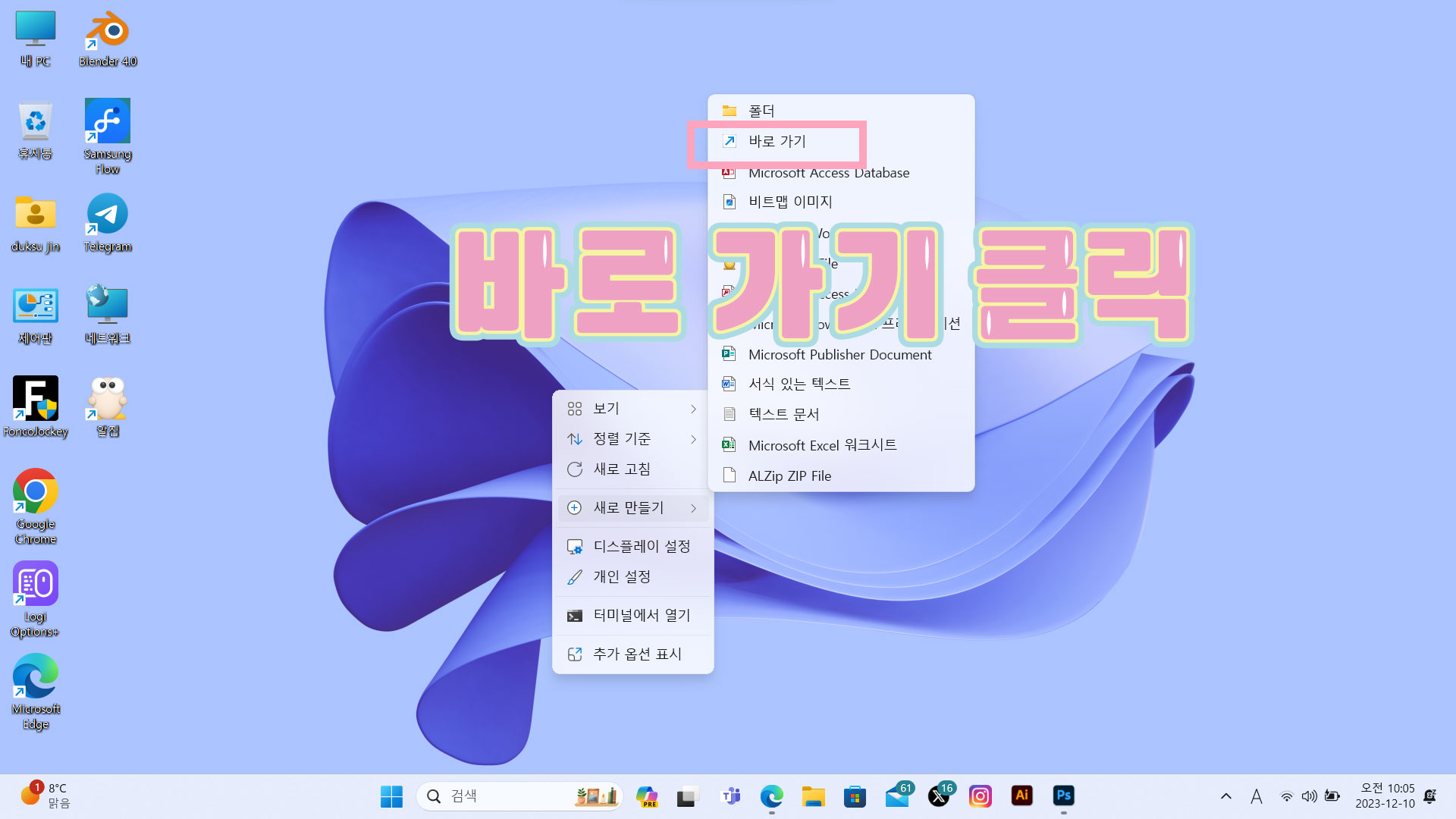
4. 바로 가기 만들기 창이 뜨고 항목 위치 입력칸에 다음과 같이 입력합니다.
shutdown -s -t 0
[뛰어 쓰기 있습니다.]
"shutdown 한 칸 뛰고 -s 한 칸 뛰고 -t 한 칸 뛰고 아라비아 숫자 0"
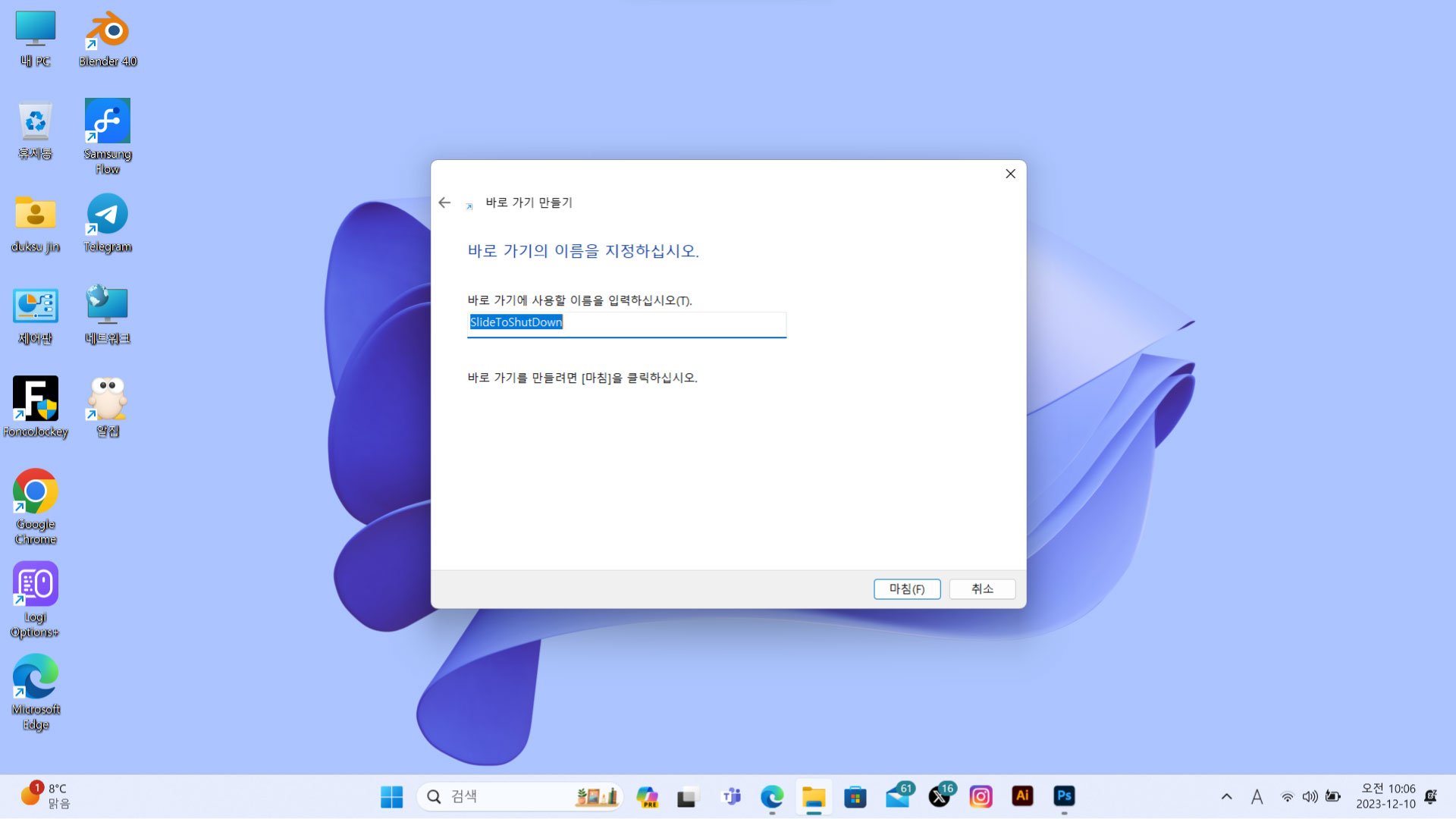
5. 바탕화면에 새로 생긴 바로 가기 아이콘을 마우스로 우클릭하여 속성을 클릭합니다.
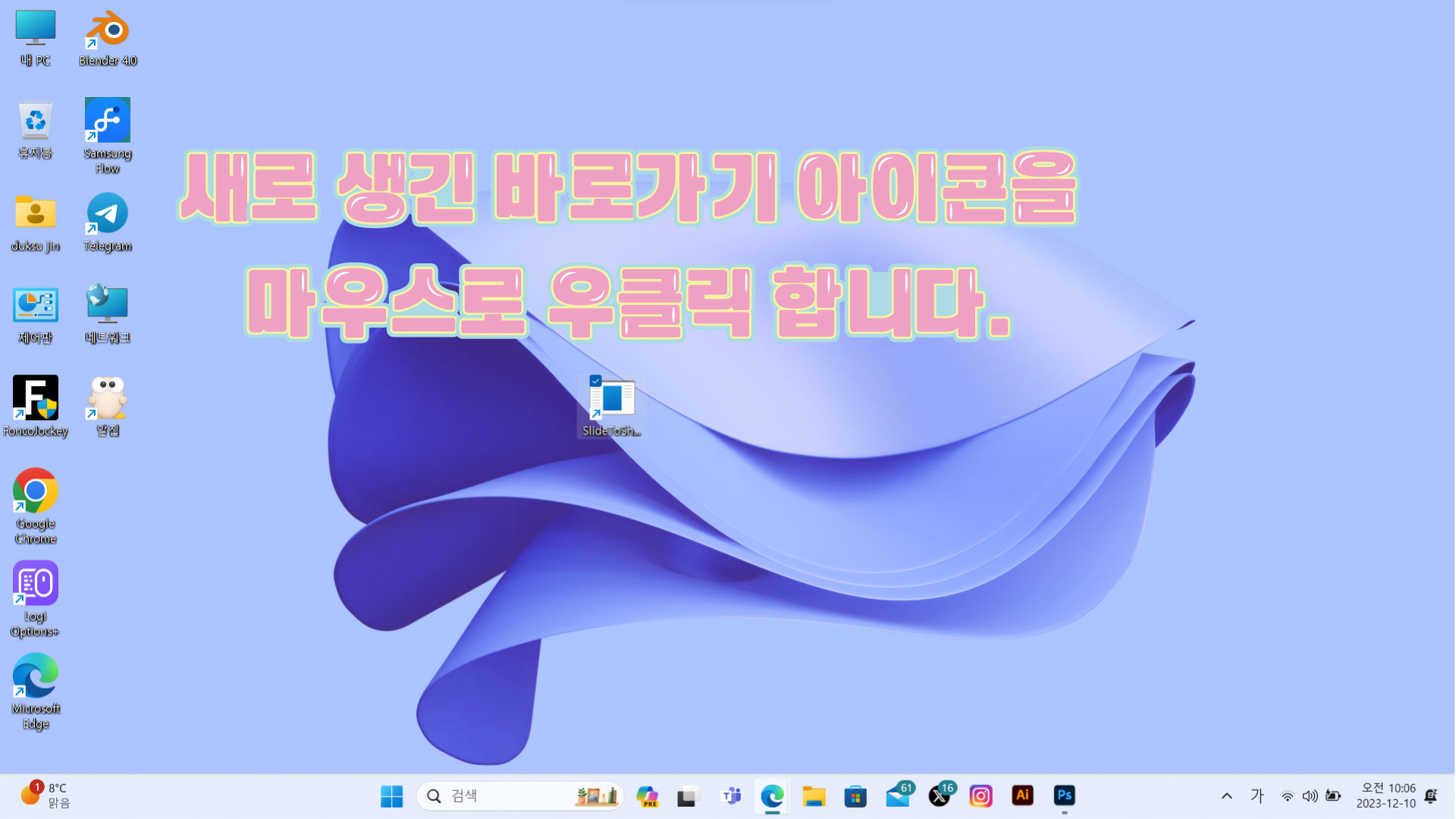
6. 속성을 클릭합니다.
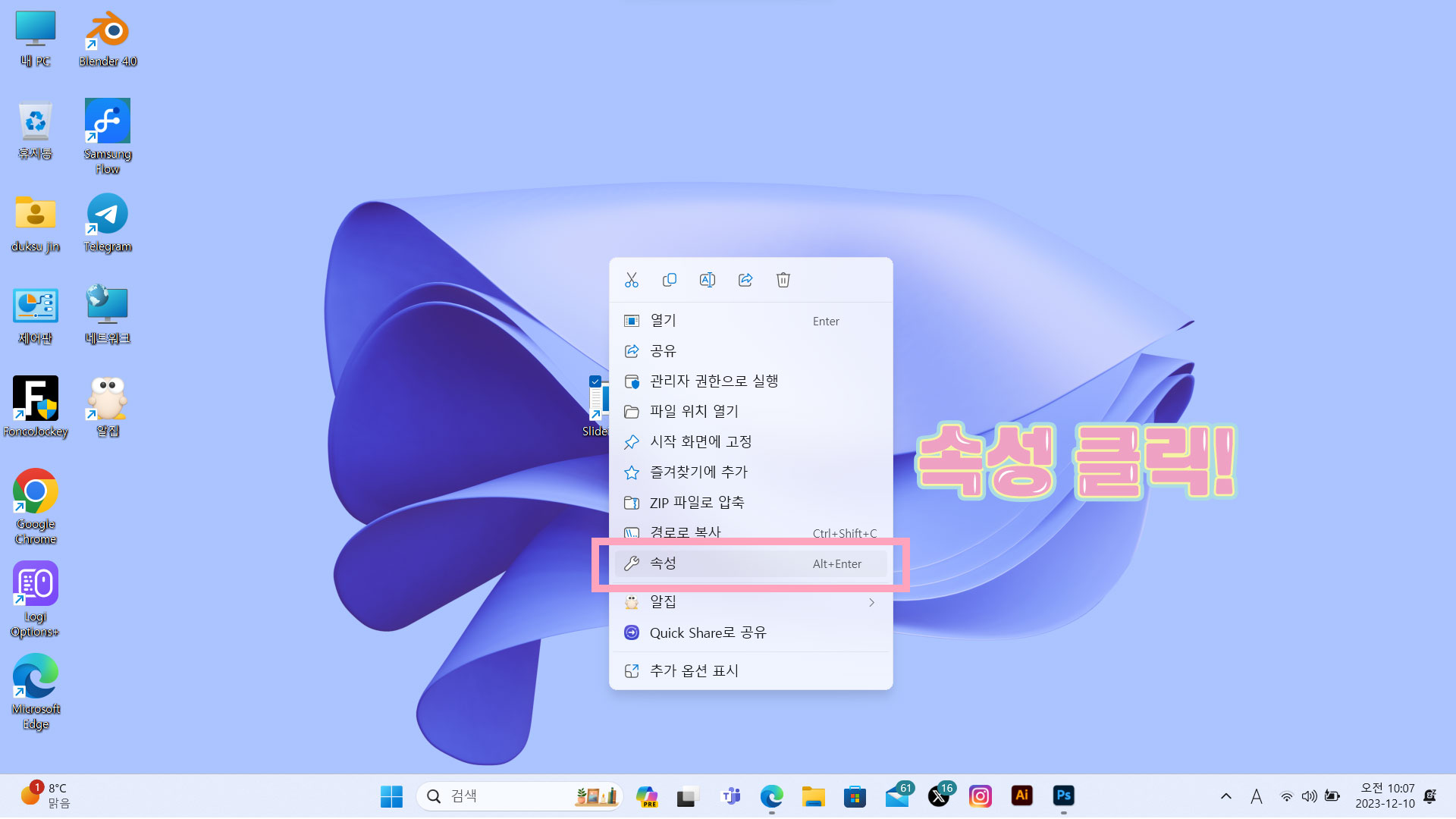
7. 속성에서 아이콘 변경을 클릭합니다.
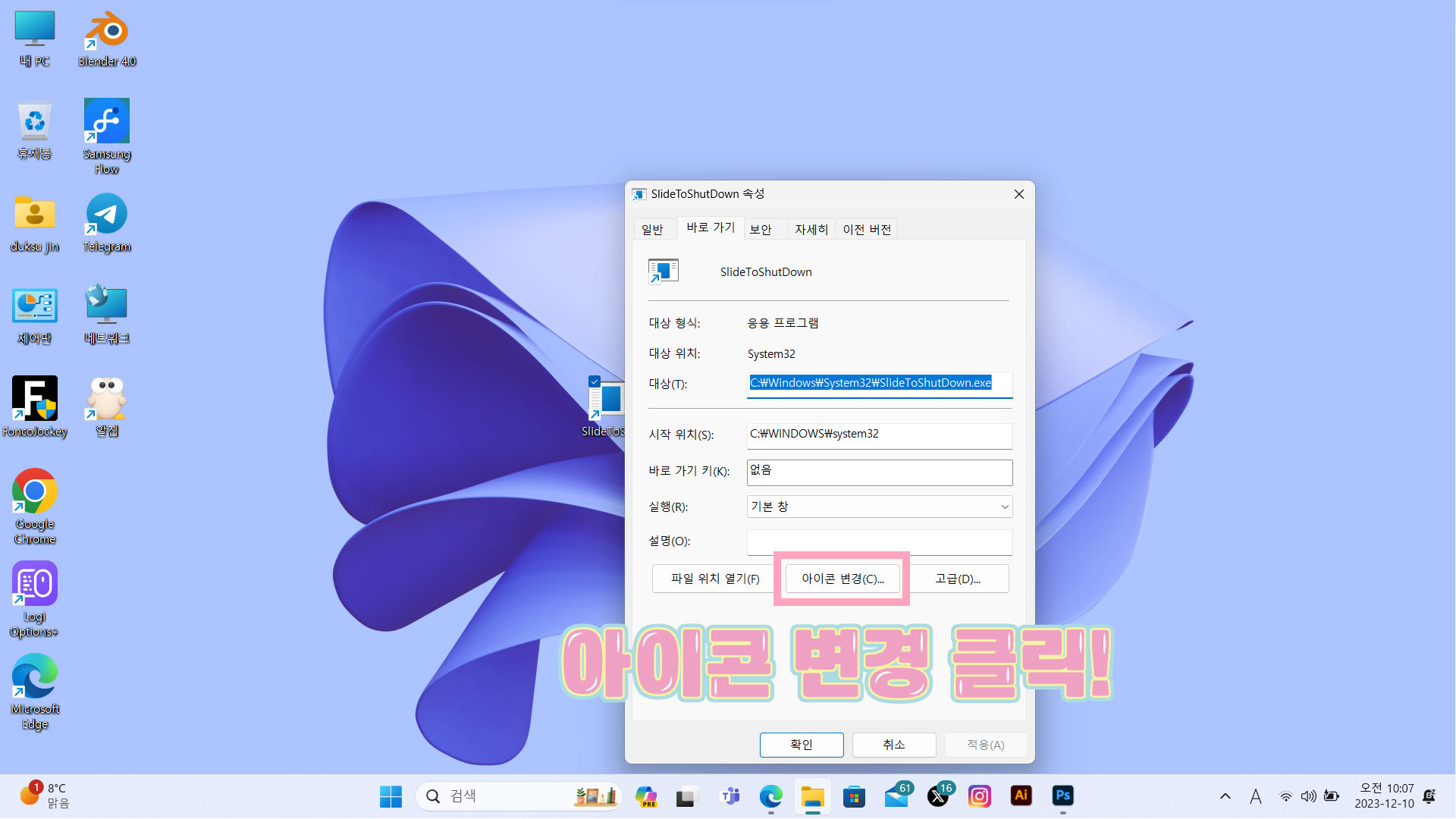
9. 종료 아이콘을 선택해서 적용해 주면 됩니다.
본인이 원하는 아이콘을 선택해 주면 됩니다.
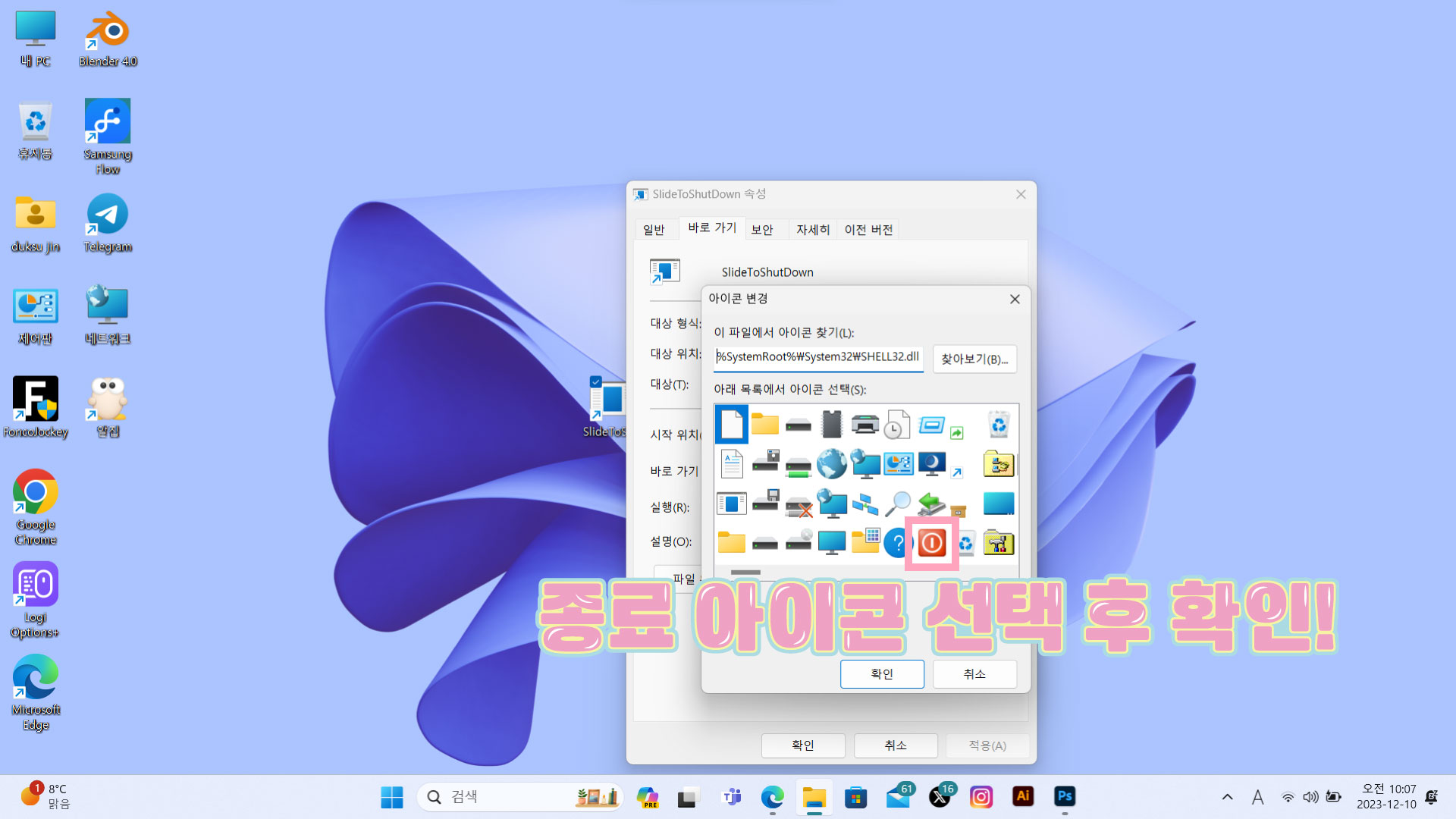
이제 바탕화면에 있는 종료 아이콘을 클릭하면 한 번에 윈도우가 종료됩니다.
다음은 화면을 아래로 내려서 종료하는 방법입니다.
방법은 위와 거의 같습니다.
1. 바탕화면에서 우클릭을 합니다.
2. 새로 만들기를 클릭합니다.
3. 바로 가기를 클릭합니다.
4. 바로 가기 만들기 창이 뜨고 항목 위치 입력칸에 다음과 같이 입력합니다.
"SlideToShutDown"
5. 바탕화면에서 만들어진 바로가기 아이콘을 마우스로 우클릭합니다.
6. 속성을 클릭 후 아이콘 변경을 해주면 끝입니다.
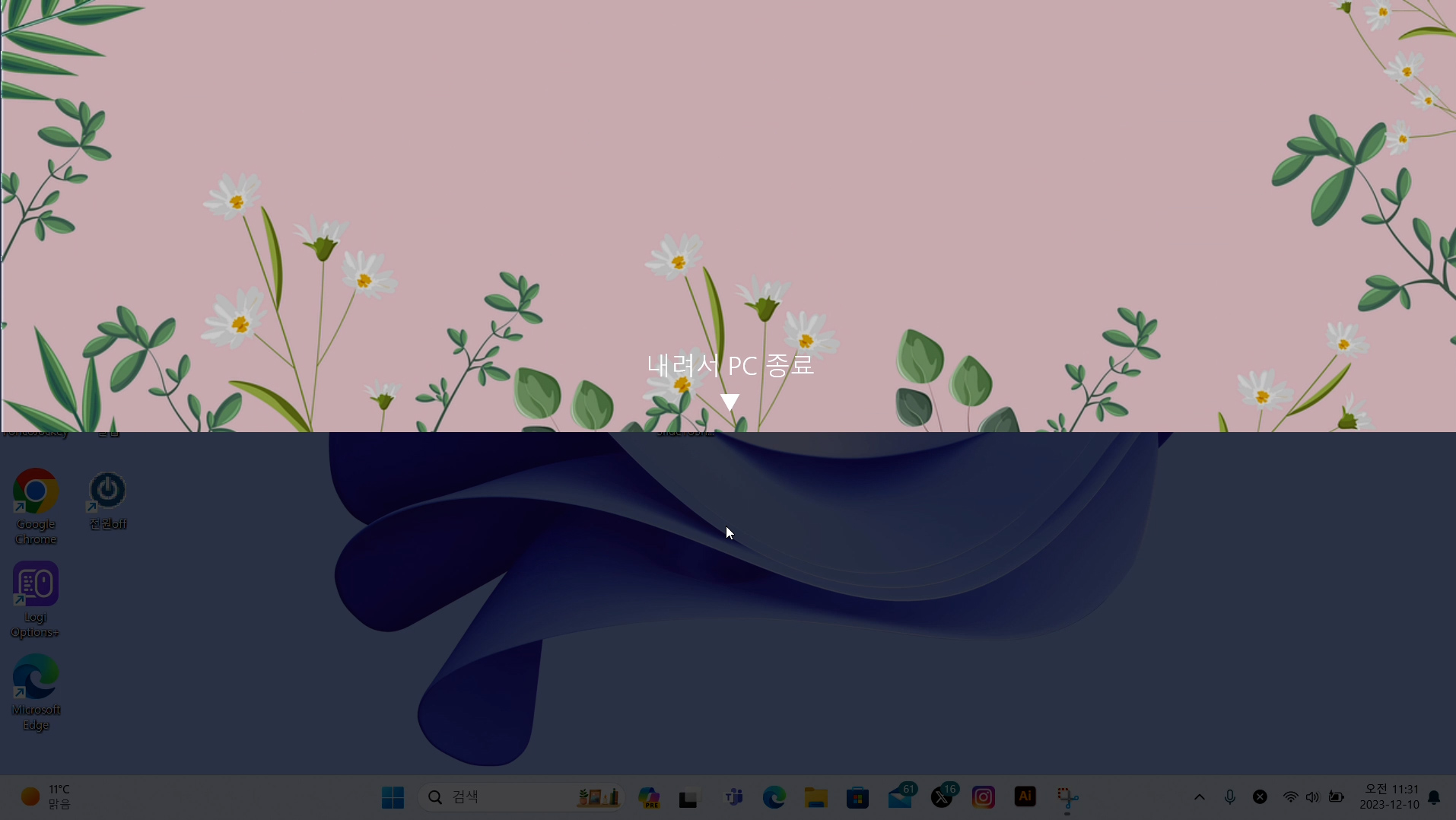
잠금화면을 내러서 pc를 종료할 수 있습니다.
첫 번째 방법은 클릭 한 번으로 windows가 종료되어 간편하지만 자료 저장을 안 하면 큰 낭패를 볼 수 있습니다.
두 번째 방법은 클릭 한 번과 잠금화면을 내려야 돼서 2단계를 거치지만 실수를 방지할 수 있는 장점이 있습니다.